
Click “Connect to a network license server.”.In the Wolfram Product Activation window, click the “Other ways to activate” button.Look in the folder called “Wolfram Mathematica.”.The Product Activation window should appear. Take all the defaults: Next, Next, Next, Next, Install, Finish.Īfter you click the Finish button, you can delete the setup icon from your desktop. You will see a window with the Mathematica installer.Ĭopy the file Mathematica_13.0.1_BNDL_WIN_EXP.exe to your desktop.ĭouble-click the Mathematica_13.0.1_BNDL_WIN_EXP.exe icon on your desktop to install the application. It’s important to add the WC\ before your Wheaton ID number. Highlight “This PC” on the left side and click “Map Network Drive” located at the top of the page.Įnter the following, as shown in the screenshot below:Įtspace\shared\software\Mathematica_Win (be sure the slashes are \\ and not //).Ĭheck the box for Connect using different credentials.Įnter your credentials in the security window. Install MathematicaĬlick “File Explorer” (the yellow folder on your task bar). Please exit when you finish, so your friends and professors can get access when they need it. Only 40 Wheaties can use Mathematica at the same time. If you are off-campus, you can use VPN instructions on insideWheaton (login required) to connect. Wheaton has a license to run Mathematica on any computer that is connected to the Wheaton network. You need administrative privileges on your computer to install Mathematica. How to install Mathematica on your Windows computer How to install Mathematica on your Mac computer.
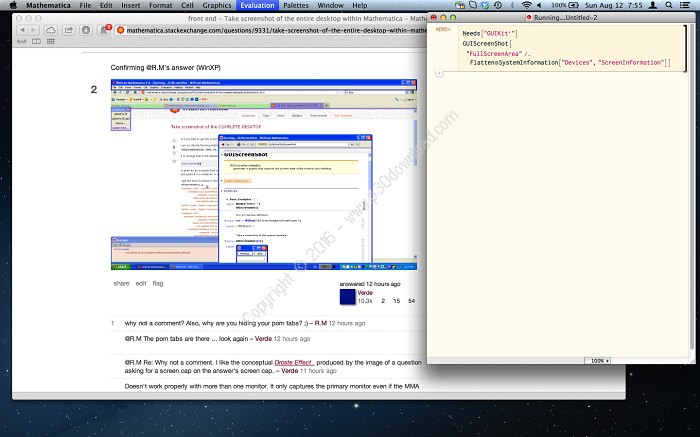


 0 kommentar(er)
0 kommentar(er)
